MacBook Pro (Retina, 15-inch, Mid 2012) で macOS と Xubuntu 19.10 Eoan Ermine をデュアルブートする
 Background image by Bharat Siddam from Pixabay
Background image by Bharat Siddam from Pixabay前提
- MacBook Pro の種類は 15インチMacBook Pro Retinaディスプレイモデル:2.6GHz
- OS は OS X El Capitan
- Xubuntu は Xubuntu 19.10 Eoan Ermine
- 目玉は
improved HiDPI support
- 目玉は
パーティションの分割
まず FileVault が有効な状態ではパーティション操作が出来ない ので、システム設定から解除する。 解除するだけで数時間かかるので気長に待つ。
FileVault の無効化が済んだら、 Mac 用ディスクユーティリティ を使って Xubuntu インストール用のパーティションを用意する。
初期状態だとパーティション作成メニューが選択出来ないので、 No partition scheme option when erasing a USB disk in MacOS High Sierra? - Ask Different を参考に 全てのデバイスを表示し、 ボリュームではなくディスクを選択 する。
今回は単純に半分を mac に、もう半分を Xubuntu で使うように二等分した。 パーティション追加時の初期状態のまま。
このパーティション分割も数時間かかるので気長に待つ。
起動用USBドライブの作成
xubuntu-19.10-desktop-amd64.iso を Xubuntu 公式サイト からダウンロードする。
Create a bootable USB stick on macOS | Ubuntu を参考に、 Etcher で上記の OS イメージを焼く。
用意したのは容量 2GB という骨董品レベルの USB スティックドライブだったが、問題なく動いた。
Xubuntu インストール
Startup Manager を起動し、上記の起動USBドライブを挿入する。
すると下の画像のように黄色い EFI Boot という名前のドライブが出現するので、
これを選択する。
何故か二つ出現することがあるのだが、どちらを選んでも大丈夫そうだった。

初期状態では Wi-Fi が使えない はずなので、 Rankie の有線LAN アダプタ など ドライバのインストール不要な適当な USB イーサネットアダプタを用意しておく必要がある。
インストール時に
グラフィックスとWi-Fiハードウェアと追加のメディアフォーマットのサードパーティ製ソフトウェアをインストールする をチェックしておくと、
初回起動時から Wi-Fi が使えるようになる模様。
いずれにしても有線環境は必要。
SwapFaq - Community Help Wiki を参考に以下のように swap パーティションだけ用意したが、
別に要らなかったかもしれない。あとから SwapFile を追加することも出来るようだし。
ブートローダをインストールするデバイス は Xubuntu のルートパーティションを選択した。
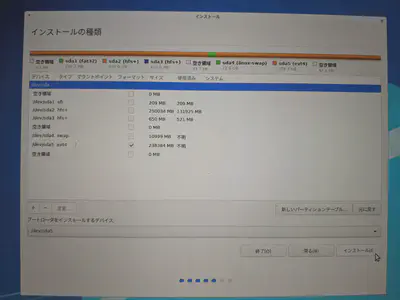
インストール完了後はデフォルトで Xubuntu が起動するようになる。
変えたくなったら再び Startup Manager を起動すればよい。
Xubuntu 初期設定
キーテーマをEmacs風(macOS風)にする
xfconf-query -c xsettings -p /Gtk/KeyThemeName -s Emacs
タッチパッドの設定(ナチュラルスクロール、水平スクロール)
以下のようなシェルスクリプトを作成し、 セッションと起動 メニューからログイン時に実行するように設定する。
#!/usr/bin/env bash
synclient VertScrollDelta=-$(synclient | grep VertScrollDelta | awk '{print $3}')
synclient HorizTwoFingerScroll=1
synclient HorizScrollDelta=-$(synclient | grep HorizScrollDelta | awk '{print $3}')
fix_scroll.shキーボードの設定(ファンクションキーの有効化)
echo 'options hid_apple fnmode=2' | sudo tee -a /etc/modprobe.d/hid_apple.conf
macOS Dock 風のランチャ(Plank)
シンプルな Dock 風のランチャ Plank をインストールし、 セッションと起動 メニューからログイン時に実行するように設定する。
sudo apt install plank
Alfred, Spotlight 風のランチャ(Albert)
Alfred や Spotlight のような使い心地のランチャ Albert をインストールし、 セッションと起動 メニューからログイン時に実行するように設定する。
curl https://build.opensuse.org/projects/home:manuelschneid3r/public_key | sudo apt-key add -
echo 'deb http://download.opensuse.org/repositories/home:/manuelschneid3r/xUbuntu_19.10/ /' | sudo tee /etc/apt/sources.list.d/home:manuelschneid3r.list
apt update
apt install albert
Cica フォントの追加
miiton/Cica: プログラミング用日本語等幅フォント Cica(シカ) をインストールする。
wget https://github.com/miiton/Cica/releases/download/v5.0.1/Cica_v5.0.1_with_emoji.zip
unzip Cica_v5.0.1_with_emoji.zip
sudo mv *.ttf /usr/local/share/fonts/
sudo fc-cache -fv
asdf のインストールと設定
asdf をインストールし、プラグインに必要なパッケージをインストールする。
sudo apt install \
automake autoconf libreadline-dev \
libncurses-dev libssl-dev libyaml-dev \
libxslt-dev libffi-dev libtool unixodbc-dev \
unzip curl \
libbz2-dev libreadline-dev libsqlite3-dev -y
Emacs のインストールと設定
GNU Emacs をインスールし、利用するパッケージをインストールする。
sudo apt install build-essential texinfo aspell ripgrep cmigemo -y
sudo snap install emacs --classic
ターミナル関連の設定
wget -qO - https://apt.thoughtbot.com/thoughtbot.gpg.key | sudo apt-key add -
echo "deb https://apt.thoughtbot.com/debian/ stable main" | sudo tee /etc/apt/sources.list.d/thoughtbot.list
sudo apt-get update
sudo apt install rcm curl fzf fasd tmux powerline -y
curl -sL --proto-redir -all,https https://raw.githubusercontent.com/zplug/installer/master/installer.zsh | zsh
fzf は /usr/share/doc/fzf/README.Debian にある指示に従う。
git の認証ヘルパ設定
sudo apt-get install libsecret-1-0 libsecret-1-dev
(cd /usr/share/doc/git/contrib/credential/libsecret/ && sudo make)
echo -e "\n[credential]\n helper = /usr/share/doc/git/contrib/credential/libsecret/git-credential-libsecret\n" >> ~/.gitconfig.local
HiDPI への対応
全般
外観 メニューで 設定 タブの ウィンドウ拡大縮小 を 2倍 に設定する。
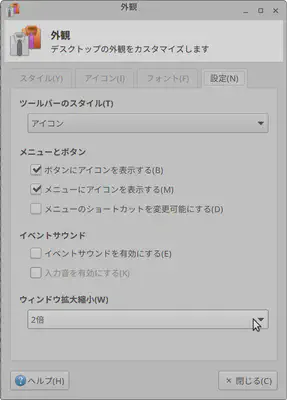
/etc/environment に以下を追記する。
GDK_SCALE=2
QT_AUTO_SCREEN_SCALE_FACTOR=0
QT_SCALE_FACTOR=2
Emacs
フォントサイズが小さいままなので、サイズ指定を倍にすることで暫定対応。
ただ、画像やモードラインの高さなどが小さいままなので、対応検討中。
GIMP
テーマ設定でフォントを大きくするしかない。
cp -r /usr/share/gimp/2.0/themes/Dark ~/.config/GIMP/2.10/themes/MyDark
等で元になるテーマをコピーし、以下のような指定を追記(コメントアウトを解除)する。
gtk-font-name = "Noto Sans Regular 18"
font_name = "Noto Sans Regular 18"
参考にしたリンク集
- No partition scheme option when erasing a USB disk in MacOS High Sierra? - Ask Different
- MacBook AirをXubuntuとのデュアルブートにした。 | b-shock. Fortress
- Create a bootable USB stick on macOS | Ubuntu
- HiDPI - ArchWiki
- MacBookPro10,x - ArchWiki
- macでUSB起動したxubuntuでWiFiを使えた! - そよ風ブログ - esperas! エスペラントの世界
- SwapFaq - Community Help Wiki
- How to Install and Dual-Boot Ubuntu on Mac - Make Tech Easier
- How do you remap a key to the Caps Lock key in Xubuntu? - Ask Ubuntu
- UbuntuUpdates - PPA: Google Chrome
- xubuntu - How to enable natural scrolling in xfce4? - Ask Ubuntu
- 11193 – GTK3 apps don’t understand natural scrolling
- touchpad - How do I enable horizontal scroll on lubuntu desktop - Ask Ubuntu
- apps:terminal:dropdown [Xfce Docs]
- Xubuntu: `xdg-user-dirs-gtk-update`でユーザーディレクトリが英語名になったけど、なぜか`デスクトップ`ディレクトリが英語にならない - Qiita
- Ubuntu 19.04 package · Issue #793 · albertlauncher/albert
- On an Apple Keyboard under Linux, how do I make the Function keys work without the fn modifier key? - Unix & Linux Stack Exchange