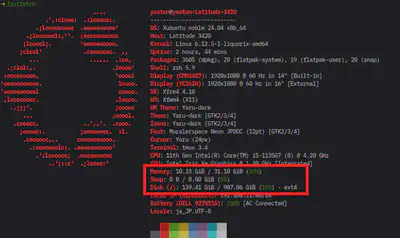Dell Latitude 3420 の SSD をより大容量の SSD に Clonezilla でクローンし換装する
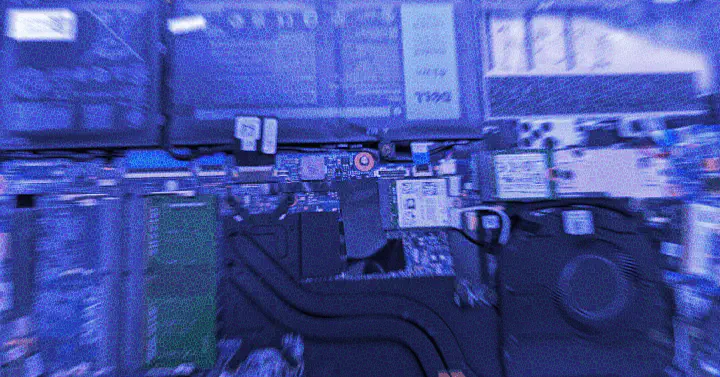
はじめに
以前の記事 では Dell Latitude 3420 にメモリを増設したが、今回は SSD を換装した。
Docker イメージやら IDE やら何やらで 256 GiB でも心許なくなってきた為、 1 TiB の SSD に換装した。
せっかくなので、ついでにメモリも追加で購入し、 8 GiB + 16 GiB の 24 GiB から 16 GiB × 2 で 32 GiB に。
今回購入した SSD は、 キオクシア ( KIOXIA ) の EXCERIA PRO NVMe™ M.2 Type 2280-S2-M SSD 1TB 。 Dell Latitude 3420 Notebook Teardown removal guide for customer replaceable units (CRUS) | Dell US に M.2 SSD 2280 card slot の記載があるので問題ないハズ。
この SSD を ロジテック ( Logitec ) の SSD ケース LGB-PNV02UC にセットして、データのクローンを行った。
メモリは Crucial 16GB DDR4-3200 SODIMM D4N3200CM-16GQ を購入。
Clonezilla による SSD クローン
クローンには Clonezilla を利用した。
まずは Clonezilla Live on USB に従って Live USB を作成する。
今回はたまたま余っていた エレコム 外付けポータブルSSD ESD-ED0120GBK 120GB を利用したが、 500 MiB あれば何でもよいハズ。
手順に従い、 FAT でフォーマットした後に unzip で配置して完成。
この Live USB と、クローン先の SSD を収めたケースを接続した上で、 Latitude 3420 サービス マニュアル | Dell 日本 に従い、起動後 Dell のロゴが表示されたときに <F12> を押してブートメニューに入り、 Clonezilla の Live USB を選択する。
その後は Clonezilla Live Doc の Disk to disk clone のページ に従っていけばよい。

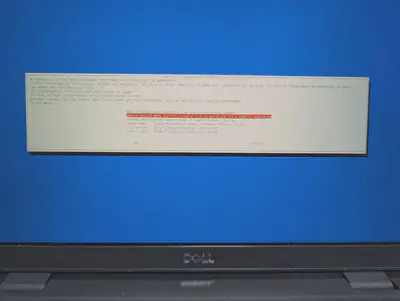
元々単一のパーティションにしていたので、今回は Clonezilla - Advanced Mode に従いパーティションも含めてよしなに拡張するオプションを有効化する為、 Expert を選択する。
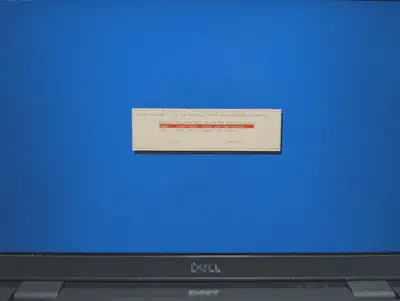


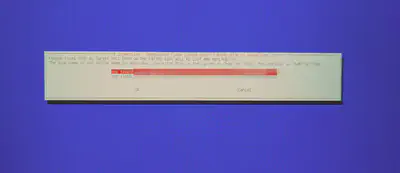

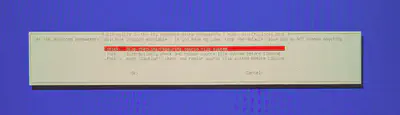

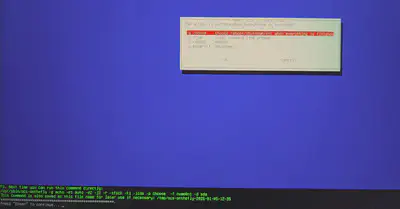
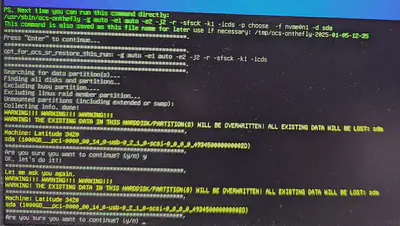
10 分程で完了するので、ここで電源オフ。
続けて、クローンした SSD に換装する。
SSD の換装
以前の記事 同様にサービスモードに入り、ベースカバーを外して作業していく ( 今回気づいた点は以前の記事側に注記を入れた )。
元々は M.2 type2242 が使われていた為、以下の部分でネジ止めされていた。
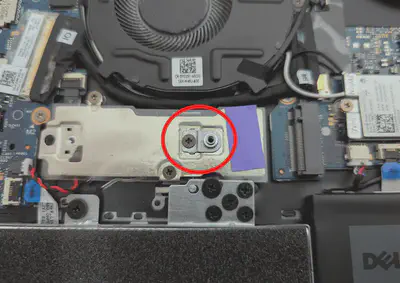
換装するのは M.2 type2280 の為、この部品自体を移動する必要があった。
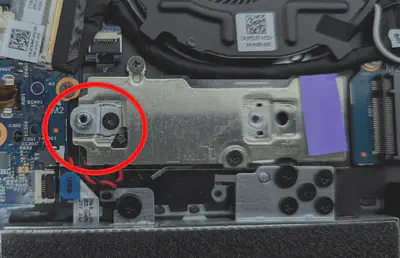
この後、 SSD を接続して金具に固定し、 SSD の換装は完了。
メモリの換装
ついでの作業だが記録として。
取り付けは 以前の記事 同様だが、今回は元々入っていた 8 GiB メモリと交換する必要がある為、まず取り外す必要がある。
以下の固定金具部分を外側に押し広げるような感じにすると、バインッと外れた。

外したあとは、 以前の記事 同様に新しいメモリをセットして完了。

動作確認
SSD、メモリのセットが完了したので、ベースカバーを閉じて通電、起動を確認する。
今回は以前と異なり、電源投入後に数分間無反応でヒヤヒヤしたが、その後問題無く起動し、追加のストレージ・RAM も問題無く認識された 🎉